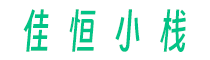要将文件扫描成Word文档,您可以按照以下步骤进行操作:

1. 准备扫描仪:确保您有一台连接到计算机的扫描仪。如果没有,请购买或借用一台扫描仪。
2. 打开扫描软件:打开您的扫描软件。大多数扫描仪都附带了自己的扫描软件,您可以从开始菜单或桌面上的快捷方式中找到它。
3. 设置扫描选项:在扫描软件中,选择“扫描设置”或类似选项。您可以设置扫描的分辨率、颜色模式和文件格式等选项。对于将文件扫描成Word文档,您可以选择将文件保存为PDF格式或图像格式(如JPEG或PNG)。
4. 扫描文件:将要扫描的文件放在扫描仪上,并按下“扫描”按钮。扫描仪将开始扫描文件,并将其保存到您选择的文件夹中。
5. 使用OCR软件:如果您希望将扫描的文件转换为可编辑的Word文档,您需要使用OCR(光学字符识别)软件。OCR软件可以将扫描的图像转换为可编辑的文本。
6. 打开OCR软件:打开您选择的OCR软件。有许多免费和付费的OCR软件可供选择,如Adobe Acrobat、ABBYY FineReader和Google 文字识别等。
7. 导入扫描文件:在OCR软件中,选择“导入”或“打开”选项,并选择您之前扫描的文件。OCR软件将加载并显示扫描的图像。
8. 运行OCR:在OCR软件中,选择“运行OCR”或类似选项。软件将开始识别扫描的图像中的文本,并将其转换为可编辑的Word文档。
9. 保存为Word文档:一旦OCR完成,您可以选择将识别的文本保存为Word文档。在OCR软件中,选择“保存”或“导出”选项,并选择Word文档格式(如.doc或.docx)。
10. 完成:保存Word文档后,您可以在计算机上打开它,并进行编辑和格式化。
至于盖章的文件,扫描成Word文档后,您可以使用Word的编辑功能添加数字签名或图像章等。具体操作取决于您使用的Word版本和所需的盖章方式。您可以在Word的帮助文档或在线教程中找到更多关于添加数字签名或图像章的详细说明。